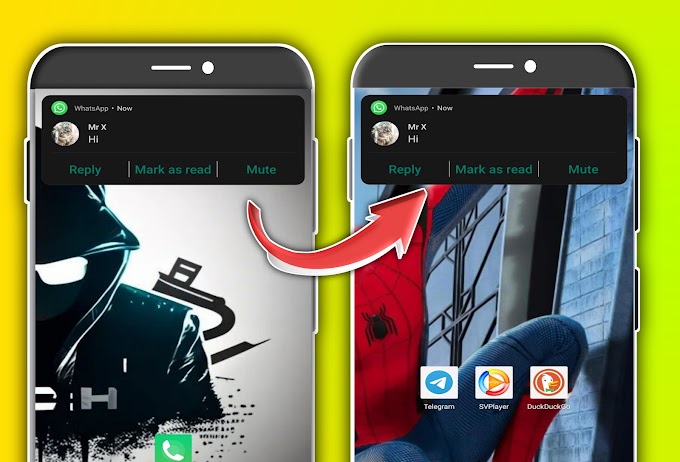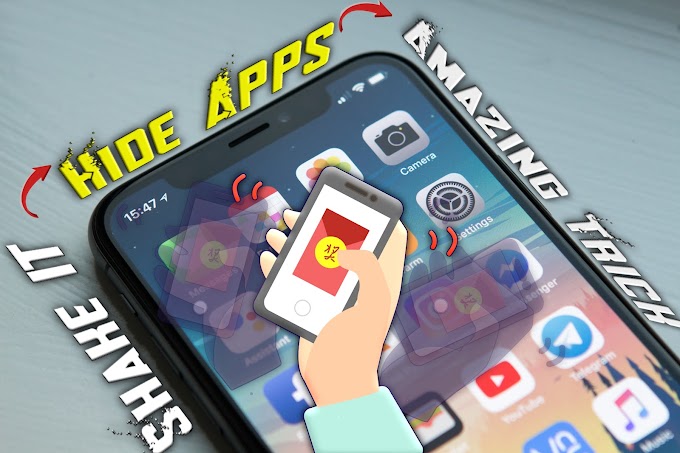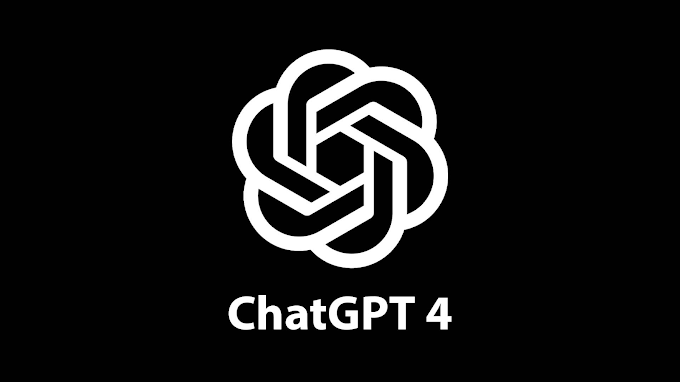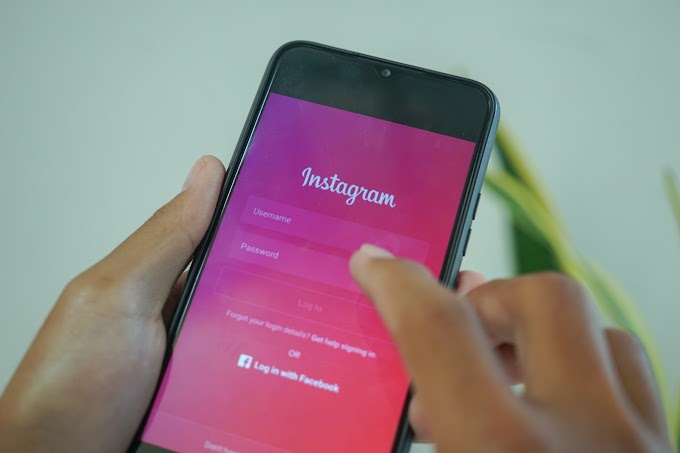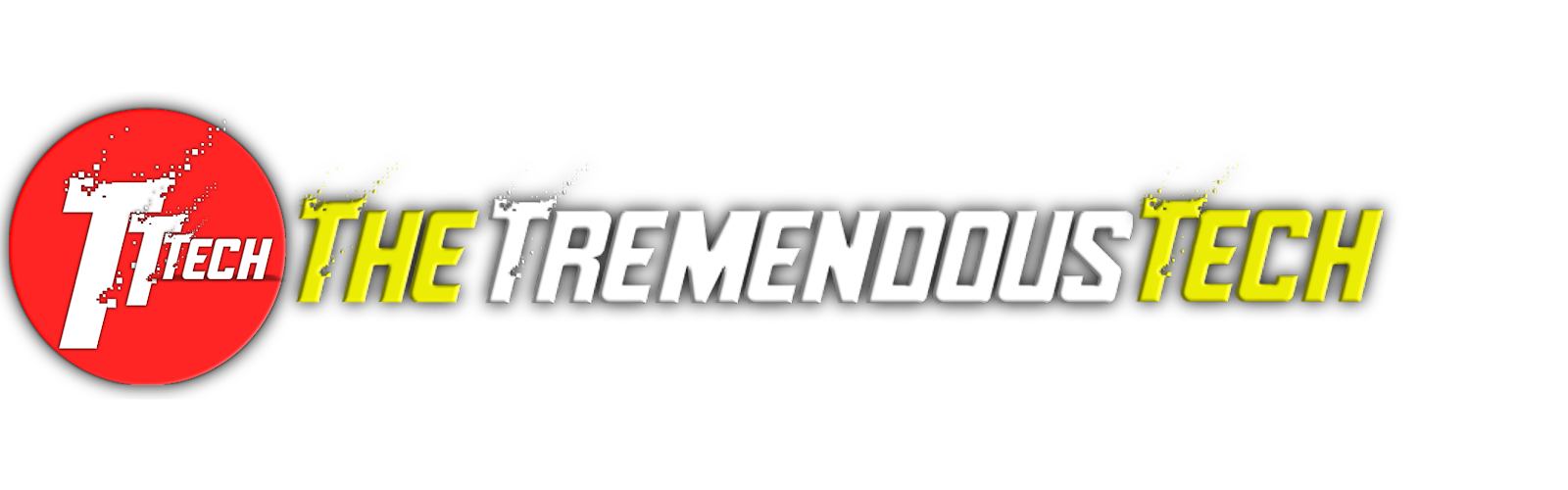Losing important files on your Windows 11 system can be a frustrating experience. Whether it's an unintentional deletion or a sudden system malfunction, the impact on productivity and peace of mind can be substantial. In such moments, the ability to recover deleted files becomes paramount, and fortunately, Windows 11 provides users with several effective methods to reclaim their lost data.
This comprehensive guide will walk you through each step, ensuring a clear understanding of the various approaches to file recovery. From the classic Recycle Bin method to leveraging OneDrive backup, utilizing the Backup and Restore feature, and exploring both Microsoft’s Windows File Recovery App and third-party solutions – we'll delve into each method with detailed explanations.
1. Recovering Files via the Recycle Bin
The Recycle Bin has been a fundamental part of Windows for as long as we can remember. This method involves simple yet crucial steps:Step 1: Right-click on the Recycle Bin icon on your desktop and select "Open" to access the contents of the Recycle Bin.
Step 2: Browse through the files within the Recycle Bin to locate the one you wish to recover. Alternatively, expedite the process by using the search menu.
Step 3: Right-click on the file and choose "Restore" from the context menu. For multiple files, use the "Manage" option in the toolbar to restore either selected items or all items.
2. OneDrive Backup for File Recovery
OneDrive, Microsoft's cloud storage solution, offers a robust backup feature. Here's how to leverage it:Step 1: Navigate to the official OneDrive page in your web browser and log in using your Microsoft credentials.
Step 2: Locate the files you wish to recover, click on them, and initiate the download process by clicking "Download."
Step 3: If the files aren't present in OneDrive, consider restoring OneDrive to a previous point in time for potential recovery. This involves accessing options in the OneDrive settings, verifying your identity, and selecting a specific restoration date.
3. File Recovery Through Backup and Restore
For users who have utilized the Backup and Restore feature in previous Windows versions, the process continues in Windows 11:Step 1: Open Windows Settings by pressing Win + I.
Step 2: Click on "System" in the left pane of Windows Settings and select "Recovery" from the subsequent menu.
Step 3: Under "Recovery options," click "Restart now" to access Advanced options.
Step 4: Navigate through Troubleshoot > Advanced options > System Image Recovery, and follow the on-screen instructions to complete the recovery process.
4. Utilizing Microsoft’s Windows File Recovery App or Third-Party Solutions
Now, let’s explore two additional methods that offer more granularity in file recovery:a. Microsoft’s Windows File Recovery App
Get the App: Download and install the official "Windows File Recovery" app from the Microsoft Store.
Launch Windows Terminal: Right-click on the Windows icon and select "Windows Terminal (Admin)."
Recover Files: Utilize the provided command in the Terminal window for specific file recovery.
b. Third-Party Applications
Consider third-party applications for enhanced features. Popular choices include Tenorshare 4DDiG Data Recovery, AnyRecover, and Stellar. These applications offer advanced capabilities, catering to diverse recovery needs.